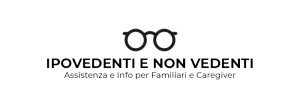Nuova funzionalità di accessibilità per non vedenti: guida per configurare l’Accesso Assistito su iOS 17
Nel mondo sempre più tecnologicamente avanzo di oggi, la priorità è mettere le innovazioni al servizio delle persone.
Apple abbraccia da sempre questa filosofia, e con l’introduzione di iOS 17 il loro impegno verso la tecnologia accessibile è diventato ancora più evidente.
La nuova funzionalità “Accesso Assistito” è progettata per semplificare la vita degli utenti con disabilità, in particolare quelli con difficoltà visive come ciechi ed ipovedenti.
Nel nostro articolo ti guideremo attraverso il processo di configurazione di questo strumento, per sfruttare al meglio il tuo iPhone e accedere facilmente alle funzioni del dispositivo.
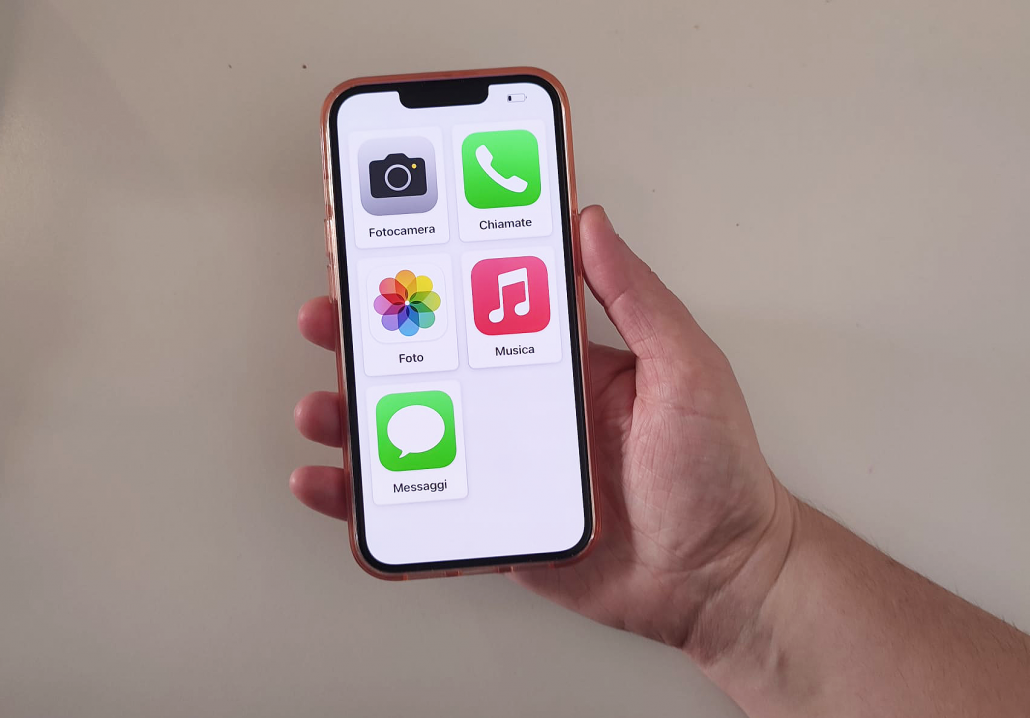
Guida per configurare l’Accesso Assistito su iOS 17
Cos’è l’Accesso Assistito? Si tratta della caratteristica di punta di iOS 17 per l’accessibilità: una rivoluzionaria interfaccia utente, simile a quella dei telefoni per anziani, che semplifica l’uso del dispositivo alle persone con disabilità visive e cognitive, permettendo di accedere in modo autonomo alle funzioni dell’iPhone.
È importante notare che al momento solo alcune applicazioni native sono state ottimizzate e supportano pienamente l’Accesso Assistito, in particolare si tratta delle app Musica, Telefono (FaceTime), Impressioni, Macchina Fotografica e Messaggi.
Prima di iniziare la configurazione dell’Accesso Assistito, può essere utile avere l’aiuto di una persona di fiducia, come un membro della tua famiglia o un caregiver, che dovrà avere accesso alle informazioni dell’account personale, come l’ID Apple e la password o il codice del dispositivo.
Assicurati che il tuo iPhone sia aggiornato a iOS 17 o versioni successive.
Puoi verificare come aggiornare iOS nel Manuale utente di iPhone al seguente link:
https://support.apple.com/it-it/guide/iphone/iph3e504502/ios
L’operazione è piuttosto semplice, basta seguire le istruzioni.
Configurazione dell’Accesso Assistito
- Passaggio 1: Avvia l’Accesso Assistito
Vai su Impostazioni > Accessibilità > Accesso Assistito.
Tocca “Configura l’Accesso Assistito” e quindi seleziona “Continua”
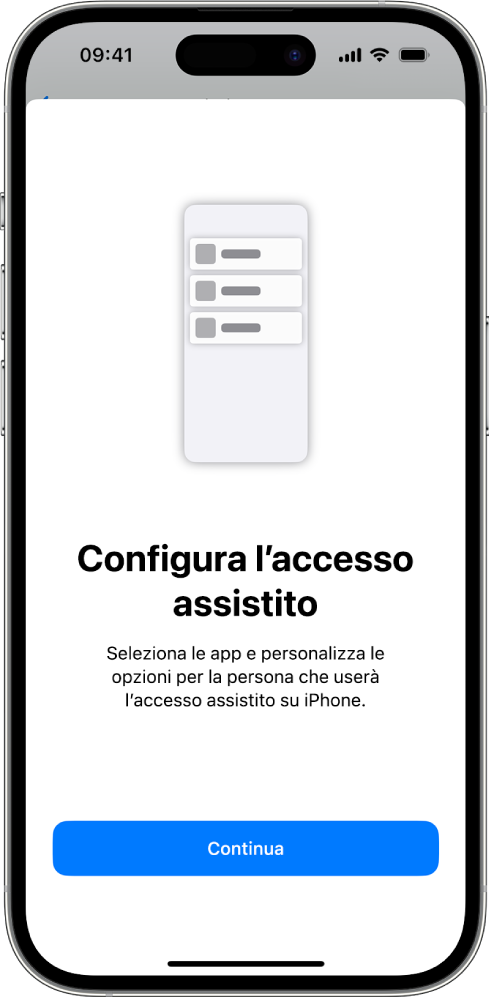
- Passaggio 2: Verifica l’ID Apple
Assicurati che l’ID Apple visualizzato appartenga all’utente che utilizzerà l’Accesso Assistito.
Se è necessario cambiare l’ID Apple, segui questi passaggi:
- Tocca “Cambia ID Apple”.
- Effettua il logout dall’ID Apple attuale.
- Accedi con l’ID Apple dell’utente interessato. Se non ha un ID Apple, puoi crearne uno per lei.
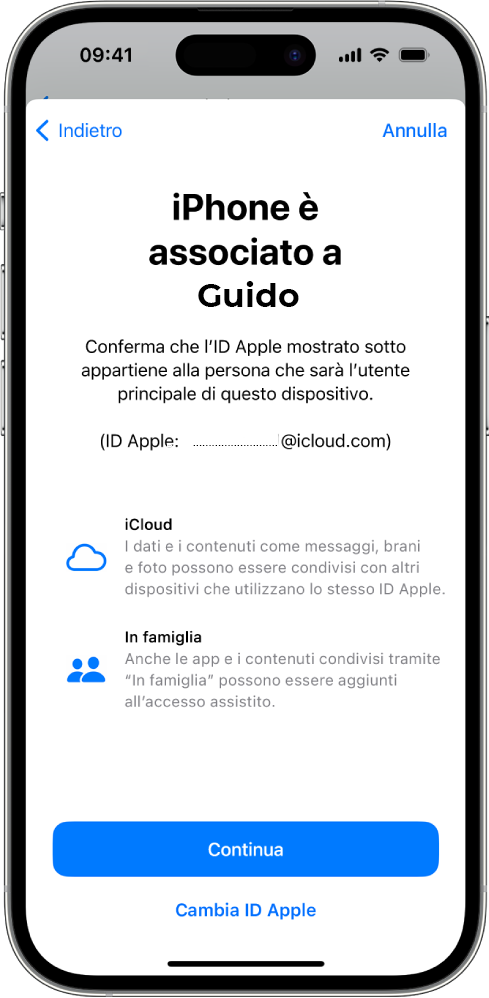
- Passaggio 3: Scegli il Layout delle App
Seleziona il layout desiderato per la visualizzazione delle app sulla schermata Home e per gli elementi in-app ottimizzati per l’Accesso Assistito:
Layout “Righe”: Organizza gli elementi in un elenco di facile lettura.
Layout “Griglie”: Rende gli elementi più grandi e li organizza in una griglia che mette in evidenza immagini e icone.

- Passaggio 4: Scegli e Personalizza le App
Aggiungi e personalizza le app da utilizzare con l’Accesso Assistito. Puoi aggiungere app ottimizzate per questa funzionalità e la maggior parte delle altre app per iOS.
- Tocca il pulsante “Aggiungi”.
- Scegli le opzioni rilevanti per personalizzare le app.
Puoi sempre aggiungere, rimuovere e personalizzare le app in seguito.
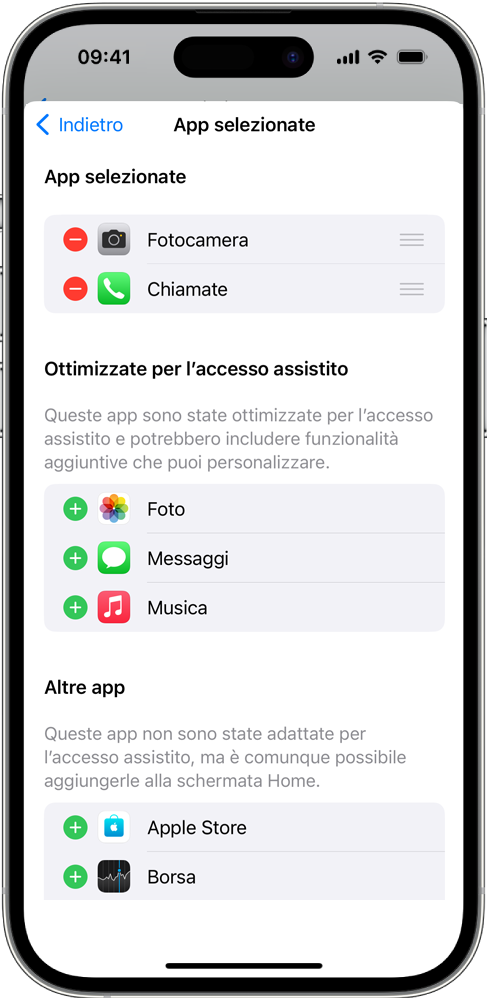
- Passaggio 5: Verifica il Codice del Dispositivo
Assicurati che l’utente conosca il codice del dispositivo, se è stato impostato. Puoi anche configurare Face ID o Touch ID per un accesso più rapido.
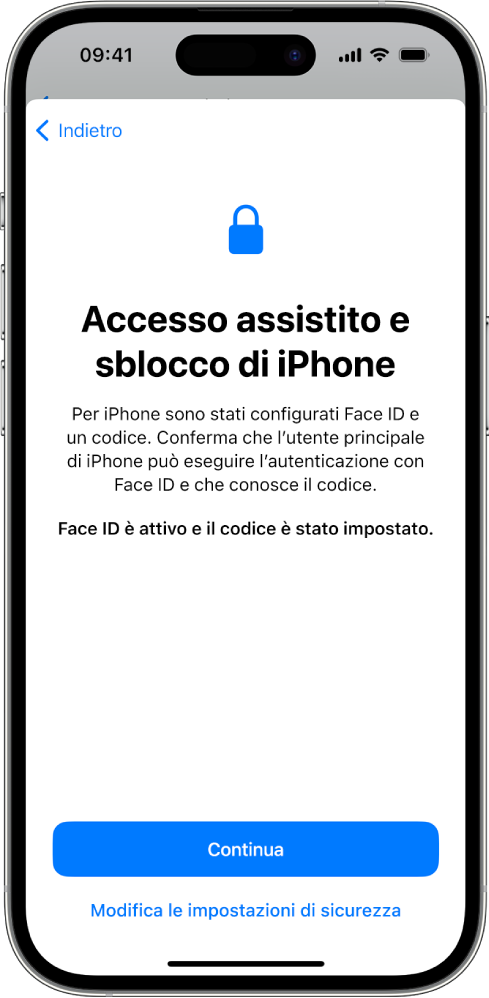
- Passaggio 6: Imposta il Codice di Accesso Assistito
Imposta il codice di Accesso Assistito che verrà richiesto per attivare o disattivare questa funzionalità. Assicurati di ricordare il tuo ID Apple e la password per poter uscire dall’Accesso Assistito e reimpostare il codice in caso di smarrimento.
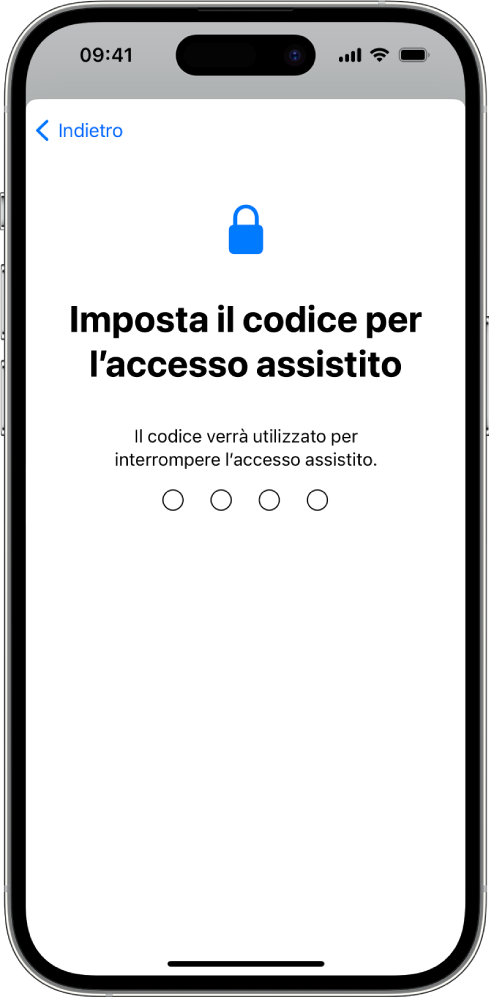
- Passaggio 7: Come Interrompere l’Accesso Assistito
Per disattivare l’Accesso Assistito, premi tre volte il tasto laterale (su modelli con Face ID) o il tasto Home (su altri modelli), quindi inserisci il codice.
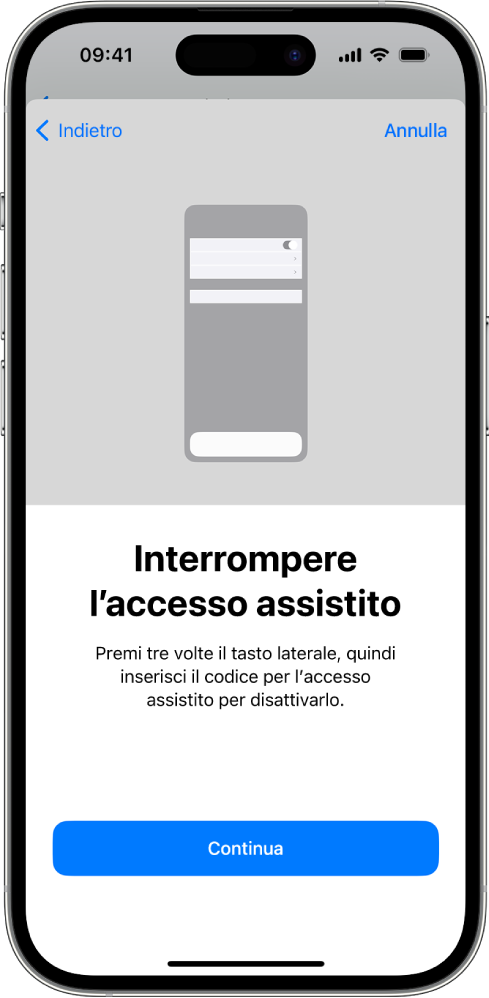
- Passaggio 8: Inizia a Utilizzare l’Accesso Assistito
Per avviare l’Accesso Assistito, tocca “Inizia a usare l’Accesso Assistito” e inserisci il codice. Per avviare l’Accesso Assistito in seguito, vai su Impostazioni > Accessibilità > Accesso Assistito e tocca “Avvia l’Accesso Assistito”.
Con questi semplici passaggi, puoi configurare l’Accesso Assistito su iPhone e rendere l’uso del dispositivo più accessibile e conveniente per chi ne ha bisogno.
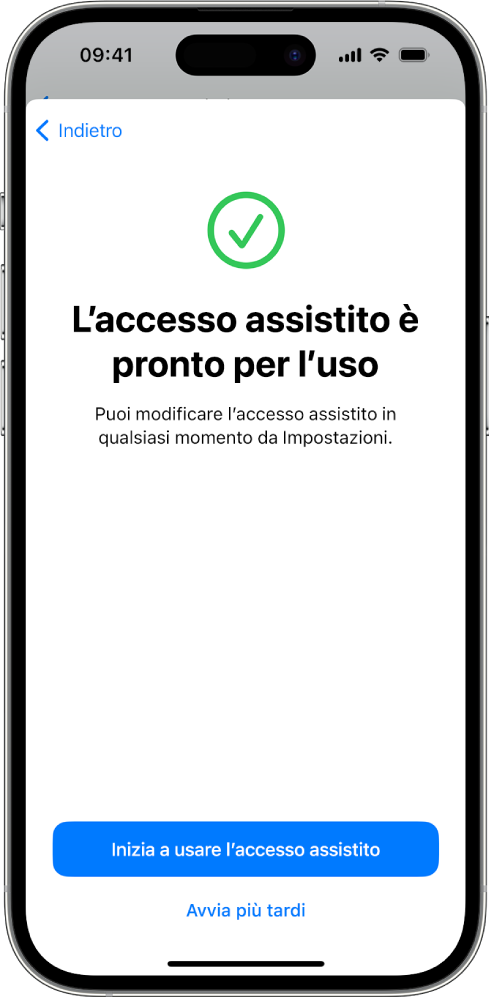
Per ulteriori approfondimenti leggi anche:
Effettuare chiamate con “Accesso assistito”:
https://support.apple.com/it-it/guide/assistive-access-iphone/devad3c7dd65/17.0/ios/17.0
Realizzare foto e video con “Accesso assistito”:
https://support.apple.com/it-it/guide/assistive-access-iphone/dev4e133cf212/17.0/ios/17.0
Inviare messaggi con “Accesso assistito”:
https://support.apple.com/it-it/guide/assistive-access-iphone/deva0c04b931/17.0/ios/17.0
Riprodurre musica con “Accesso assistito”:
https://support.apple.com/it-it/guide/assistive-access-iphone/dev50df63992/17.0/ios/17.0
Cellulare per ciechi: iPhone compreso nel Kit TiGuido Plus
TiGuido è un Kit multifunzione sviluppato dalla società GuidoAusili, progettato per migliorare l’esperienza informatica delle persone non vedenti, ipovedenti e con disabilità multiple.
Il kit consente l’utilizzo semplificato di un personal computer attraverso comandi vocali e dettatura vocale, eliminando la necessità di utilizzare le mani.
La versione Plus del kit offre la possibilità di utilizzare un telefono con accesso semplificato: un Iphone SE, oppure un telefono con tastiera fisica, ampliando ulteriormente le opportunità di comunicazione e connessione per gli utenti.
Scopri il KIT TI GUIDO: